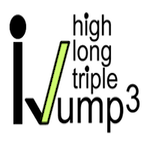PERSONAL RECORD AND BEST –
High Jump | Long Jump | Triple Jump:
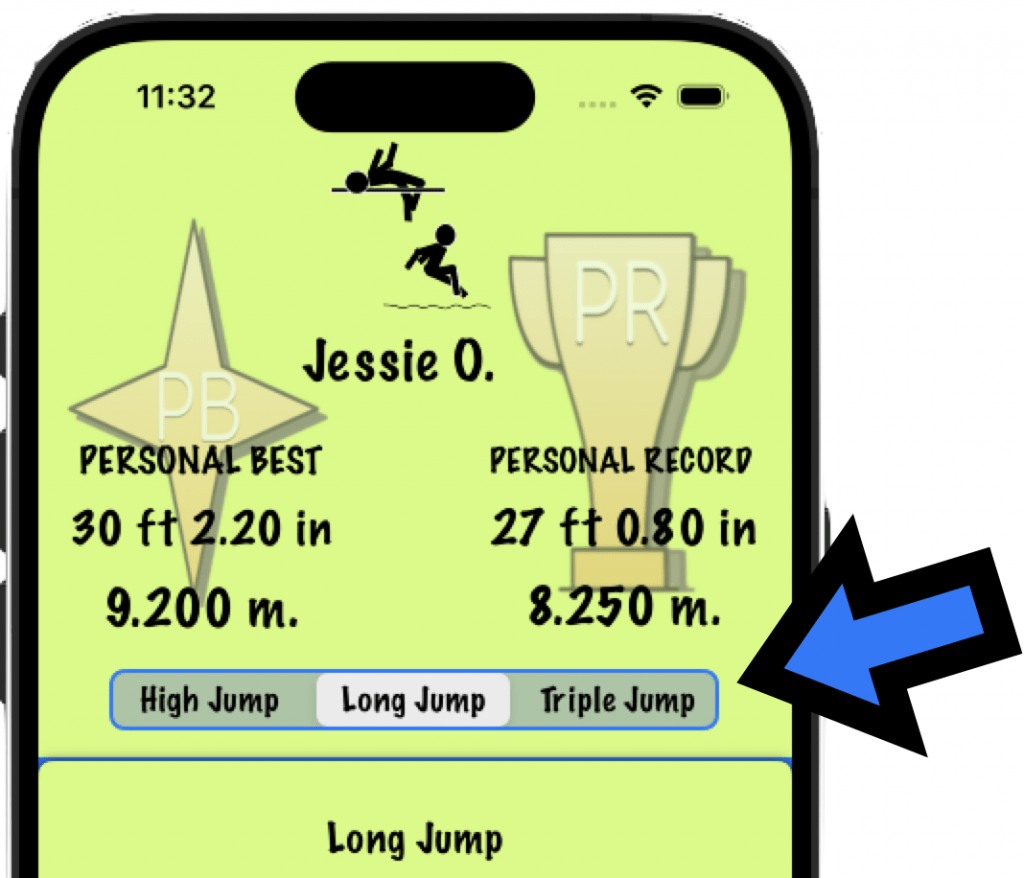
A selector in the middle of the main screen scrolls through your individual Personal Best ( PB ) and Personal Record ( PR ) for the jump type listed. Choose to cycle thru them and display the PR and PB for High, Long and Triple Jump. They are also displayed instantly on the preview screen as you add or edit jumps, and on the STATS / Tracking Jumps screen.
* Personal Record – your jump record during meets and competition.
* Personal Best – your best jump in practice, meets or ever.
The selector also chooses the type of jump when you add new practice or meet jumps.
NAVIGATION:
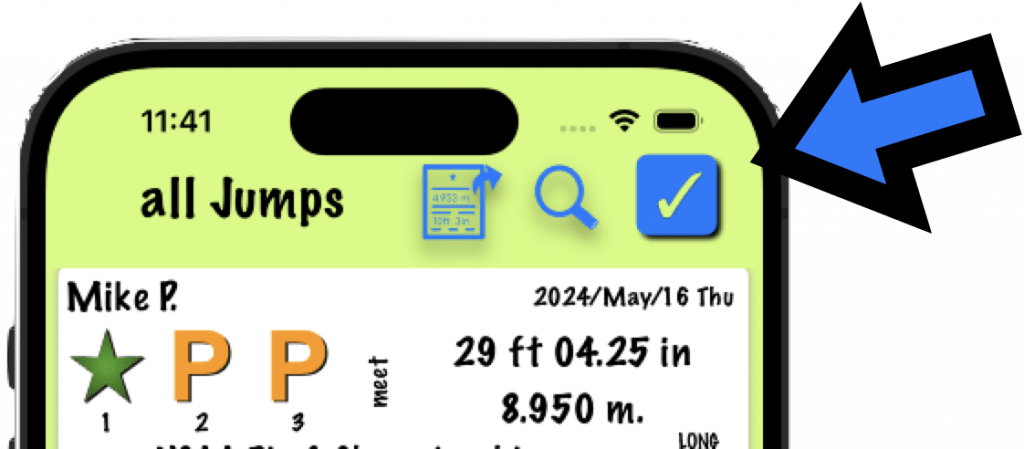
Typically, the top right button is Home, top left is Back, Sharing and Utilities closer to the top center. All touchable items have are blue or have a blue border and slightly raised off the screen. Images lead the way.
VIEW, EDIT, MANAGE JUMPS AND DATA:
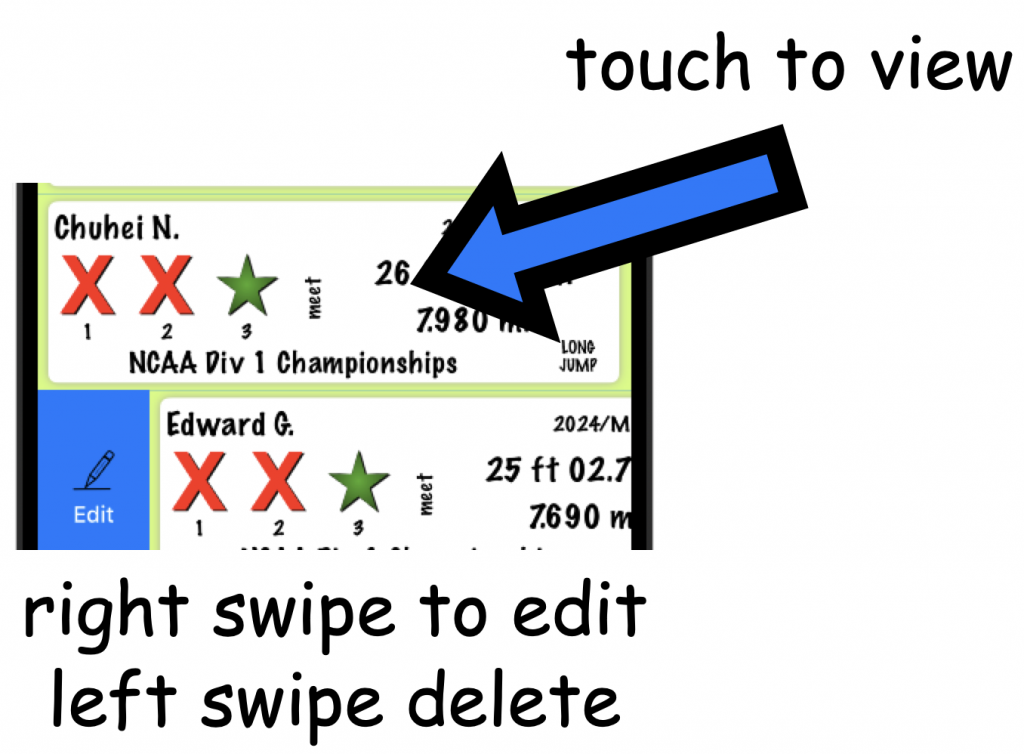
TEAMS AND GROUP JUMP MANAGEMENT:
Teams and Coach is for adding multiple jumpers and tracking each performance. The same level of detail is available with quick and easy entry, & access to results. We added powerful capabilities like assignments, profiles, editing previous data to add a team to an existing jump, and way way more.
read more
Teams How-To

METER <—> FEET CONVERSIONS (TOOLS):
Need to convert meters to feet quickly at a meet or practice? Use the Converter to quickly find conversions. No data usage required, it’s built in the iJump3 App.
CHART JUMPS:
From the STATS view, touch the top left chart button. You will see a chart of your jumps. Touch one of the bars on the chart to show details of that jump. Select another and so on. You can share the chart by touching the share button at top. Touch the top left button to return to the STATS / Tracking Jumps view or navigate to the home page.
*Selective Charting – From the STATS view, search for the jumps you want (see Search below) then touch the chart button. You’ll have a chart of just the jumps you’re looking for.
SAVING A JUMP FILE
You can save your jumps in a file on your device. There is an option for all jumps (Practice and Meet Jumps) or just Meet Jumps. There’s options to preview your jump file and save the jump file. You can also share your jump file with whomever you choose.
TRACKING FITNESS AND SPEED TIMER:
Fitness tools help you keep track and record progress. Add, customize and edit Fitness routines. The Speed Timer can help with approach and training.
Swipe right to edit a workout in Fitness.
Swipe left to delete a saved fitness routine.
SEARCH & FILTER:
Opening the magnifying glass icon displays the search and filter options. Here’s the flow:
First, touch one of the search area boxes ( examples: [event] is for the event name to be searched, [type] will be either “practice” or “meet” for event types, [date] will be for the date of the event, [?jump] will be for High Jump or Long Jump or Triple Jump, [notes] will be for anything in notes you are searching for )
Second, begin entering text on the search bar. Your results should start to appear immediately. ( example: With the search box area on “?jump”, you can begin entering in the search bar “High”, “Long”, or “Triple” to display only those jumps )
You can reset or delete the search text. Close/End by touching the search options button (the now gray magnifying glass button) again. (Have you tried touching the chart button after you search and hit return? – it displays your search results in the chart.)
EDITING JUMPS & FITNESS:
Most data is editable, so add and update as needed. Jump Notes and Approach: are good examples where you can add more details later, this saves time during a meet or practice. Editing Fitness can be where you could add more details to the specific routine. Check them out.
(we’re adding to this page, so check back when needed)
(…drop us a note if you want us to add something too!)
Here are some tips
SAVE FILE:
A file containing all Jumps or meets Jumps will be saved on your device and listed in the files folder found on your device. Remember, to save space and memory Files overwrite as new files are saved. Manage, rename or store previously saved files appropriately if you want to keep older versions of your Jumps.
SETTINGS:
If you choose to reset all your Jump data (delete all), your Personal Best (PB) and Personal Record (PR) will reset after deleting of the Jump data.